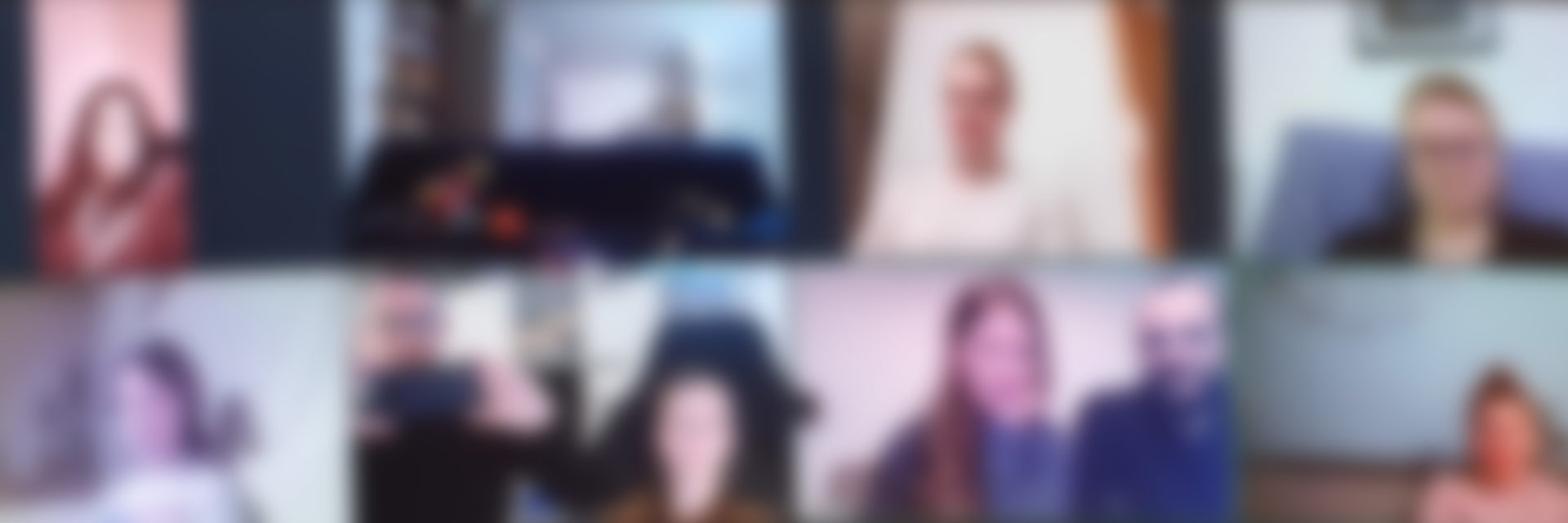Community
Gemeinde bedeutet Gemeinschaft.
Wir möchten eine Möglichkeit bieten, sich jederzeit mit seinen Freunden, dem Hauskreis, dem Team oder mit anderen online zu verabreden.
Dafür haben wir einen eigenen Bereich/Server bei Discord eingerichtet, ein Programm, das man am PC auch im Webbrowser (z.B. Chrome, Firefox etc.) nutzen kann – ohne Download, ohne Registrierung. Für das Handy gibt es eine passende App, bei der man sich einmalig registrieren muss.
Auf diesem Server gibt es viele Räume, die man als Videomeeting mit Webcam oder auch nur als Sprachchat nutzen kann. Man sieht bereits im Vorfeld, wer in welchem Raum ist und kann sich so seinen Freunden/seiner Gruppe anschließen.
Wir raten dazu, Discord vom einem PC aus zu nutzen.
Die gezeigten Anleitungen beziehen sich alle auf die Windows Version.
Auf einem Handy/Tablet kann die App geringfügig anders aussehen.
Oberfläche
Wenn du Discord geöffnet hast, siehst du auf der linken Seite die verschiedenen Räume.
In den oberen Räumen kann man Textnachrichten verschicken,
in den unteren Räumen kann man sich mit Kamera & Mikrofon unterhalten.
Klicke auf einen der Räume, um ihn zu betreten.
Die ersten drei Räume sind alle gleich.
Raum 4 dient Nutzern mit einer nicht ganz so schnellen Internetverbindung. Hier ist die Tonqualität nicht ganz so gut wie in den anderen Räumen.
Raum 5 ist nur Nutzern mit Zugriffsrechten vorbehalten.
Einstellungen
Ganz unten links findest du einige Schaltflächen. Sie sind auf dem Bild farbig markiert.
Mit einem Klick auf Verbindung trennen kannst du den aktuellen Raum verlassen.
Wenn du auf Video klickst, wird deine Webcam angeschaltet und die anderen Teilnehmer deines Raumes können dich sehen. Gesehen werden kannst du nur von den Personen, die sich im gleichen Raum befinden wie du!
Die Schaltfläche Stummschalten schaltet dein Mikrofon stumm oder wieder aktiv.
Die Einstellungen findest du in Form eines Zahnrädchens. Wenn du darauf klickst, ist anschließend das wichtigste Menü „Sprache & Video“. Hier kannst du einstellen, welches Mikro, welche Lautsprecher und welche Kamera genutzt werden soll.
Falls ihr Discord zum ersten Mal nutzt oder Probleme habt, könnt ihr diese Hilfestellungen nutzen:
Wenn du noch keinen Nutzer angelegt hast, wirst du im nächsten Fenster nach einem Namen gefragt werden. Nutze hierfür einen Namen, der dich eindeutig zu erkennen gibt.
Setze dann einen Haken bei den Nutzungsbedingungen und klicke auf „Weiter“.
Anschließend kommt eine kurze Sicherheitsabfrage, die dazu dient, Spam und Roboter herauszufiltern. Wie bei einem kleinen Rätsel musst du die Bilder anklicken, die einen bestimmten Begriff enthalten. Danach musst du noch kurz dein Geburtsdatum eingeben.
Jetzt kommt ein Feld „Beanspruche deinen Account“: Diesen kannst du entweder ausfüllen, um dich zu registrieren und damit beim nächsten Mal einzuloggen, oder du klickst einfach neben das Feld, um es verschwinden zu lassen. Für die Nutzung musst du keinen Account anlegen.
- Ich habe Discord gestartet, sehe aber die Räume nicht.
- Suche auf der Oberfläche von Discord oben links nach dem EFG Logo um auf unseren Server zu gelangen. Dann sollten auf der linken Seite die Räume sichtbar sein.
- Wie komme ich zu meinem Gespräch?
- Links findest du eine Liste von Räumen. Eventuell befinden sich dort schon die Personen, die du suchst.
Klicke auf den Namen des Raumes, dann bist du auch dabei.
- Links findest du eine Liste von Räumen. Eventuell befinden sich dort schon die Personen, die du suchst.
- Andere Personen hören mich nicht.
- Ist dein Mikrofon stummgeschaltet? Schau dir oben das Bild an, das orange markierte Symbol aktiviert dein Mikro wieder.
- Vielleicht ist auch ein falsches Mikrofon ausgewählt. Klicke ganz unten links auf das Zahnrädchen und dann auf „Sprache & Video“. In den obersten Zeilen rechts musst du dann dein „Eingabegerät“ (=Mikrofon) und ggf. dein Ausgabegerät (=Lautsprecher/Kopfhörer) auswählen.
- Andere Personen sehen mich nicht.
- Wenn du einen Raum betreten hast, klicke links unten auf „Video“.
- Wenn das nicht hilft, ist vermutlich in den Einstellungen die falsche Kamera ausgewählt. Diese erreichst du unten links über das Zahnrädchen.
- Wie kann ich Discord beenden?
- Wenn du nur den Raum verlassen möchtest, klicke links unten auf den Telefonhörer mit dem X etwas oberhalb des Zahnrädchens.
- Wenn du Discord ganz schließen möchtest, schließe einfach den Browser. Das Programm schließt du über das kleine Symbol in der Taskleiste.
Bei weiteren Fragen könnt ihr euch gerne an Marian wenden:
Medien@efg-darmstadt.de